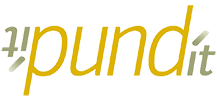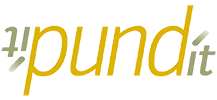Wi-Fi Sense
What is it?
Microsoft enabled this feature by default, and to summarize, your network passwords can now be shared with your social media friends automatically. Wi-Fi Sense does not share passwords automatically—while it’s enabled by default (so you can access shared passwords), you have to explicitly choose what passwords to share.
When shared, the passwords are securely stored on Microsoft’s servers and never revealed to others, even when shared. The part that may concern you is that Microsoft has your password.
How do I disable it?
Launch start menu > Open settings app > Select the “Network & Internet” option > Select the “Manage Wi-Fi settings” option > Wi-Fi Sense options will be displayed at the top of this screen. Basically, you want all the switches in the “disable” or “off” position for every option in this menu.
- At this point, you’ll no longer be participating in Microsoft’s Wi-Fi sharing program, but your passwords may still be stored remotely. To disable Wi-Fi Sense altogether, you’ll have to add a suffix of “_optout” to the end of your Wi-Fi network’s name (SSID) through your router’s settings menu.
Bandwidth Sharing for Updates
What is it?
Windows now uses a sort-of peer-to-peer network for downloading updates. Similar to a torrent program, this means that when you download a Windows update file, you’re also uploading parts of it to other users.
Since unnecessary bandwidth usage can be costly, you’ll probably want to disable this one.
How do I disable it?
Launch start menu > Open settings app > Select the “Update & Security” option > Select the “Windows Update” option > Click the “Advanced options” option > Scroll down to the bottom and select the “Choose how updates are delivered” option > Under the Updates from more than one place section, you want to make sure that the switch is in the “disable” or “off” position.
Automatically-Applied Updates
What is it?
Windows 10 now automatically applies updates by default, which is a nice feature on the surface. The downside is that while they say it’ll only restart your device when you are not using it, this is not always true.
Leaving the feature on means you run the risk of losing unsaved data when Windows decides it needs to update itself.
How do I disable it?
Launch start menu > Open settings app > Select the “Update & Security” option > Select the “Windows Update” option > Click the “Advanced options” option > Under the Choose how updates are installed section, click on the drop down menu and select the “Notify to schedule restart” option.
‘Getting to Know You’
What is it?
This feature is meant to streamline your Windows 10 experience. It logs your typing history, saves recordings of your voice, and collects information from your contacts, calendar, and even your handwriting— all in the name of giving you a more personalized experience with Cortana.
How do I disable it?
Launch start menu > Open settings app > Select the “Privacy” option > Select the “Speech, inking & typing” option > Click the “Stop getting to know me” option
Targeted Ads
What is it?
Your Windows 10 installation comes with a unique advertising ID to help “serve” you with more targeted ads. This ID cannot be removed permanently, but at the very least, you can prevent 3rd-party apps from accessing this data.
How do I disable it?
Launch start menu > Open settings app > Select the “Privacy” option > Select the “General” option > Ensure that the switch is in the “disable” or “off” position for the Let apps use my advertising ID for experiences across apps option.
- Please note that disabling this setting won’t affect Windows apps like Microsoft Edge.
Prevent App-Access to Your Location, Microphone, & Webcam
What is it?
In Windows 10, third-party apps can access your microphone, webcam, and location. While this makes sense for some apps—for instance, a video-chatting app needing access to your microphone and webcam—not all apps absolutely need these permissions. Additionally, apps accessing your location too frequently can lead to a reduction in performance and battery life.
How do I disable:
LOCATION:
Launch start menu > Open settings app > Select the “Privacy” option > Select the “Location” option > Scroll down to the Choose apps that can use your location section and review the apps that have permission to access your location. To block any of these apps from accessing your location, make sure that the switch is in the “disable” or “off” position.
CAMERA:
Launch start menu > Open settings app > Select the “Privacy” option > Select the “Camera” option > Scroll down to the Choose apps that can use your camera section and review the apps that have permission to access your location. To block any of these apps from accessing your camera, make sure that the switch is in the “disable” or “off” position.
MICROPHONE:
Launch start menu > Open settings app > Select the “Privacy” option > Select the “Microphone” option > Scroll down to the Choose apps that can use your microphone section and review the apps that have permission to access your microphone. To block any of these apps from accessing your camera, make sure that the switch is in the “disable” or “off” position.
Unwanted Background Apps
What is it?
Background app can make a big impact in terms of battery life and performance. Many “Universal” Windows apps are set to start up alongside your computer, and this is a drain on your computer’s resources.
How do I disable it?
Launch start menu > Open settings app > Select the “Privacy” option > Select the “Background apps” option > Scroll down to the Let apps run in the background section and review the apps that have permission to run at start up and staying open in the background. To block any of these apps make sure that the switch is in the “disable” or “off” position.