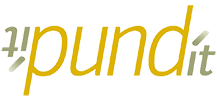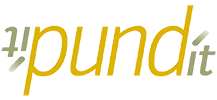Updated: December 2, 2024
At Pund-IT, we understand how frustrating it can be when your computer freezes, especially during critical tasks. A frozen screen not only disrupts your workflow but can also lead to data loss and decreased productivity. We’re here to help you navigate this common issue with a comprehensive guide to get your computer back up and running smoothly.
Understanding the Causes
Before diving into solutions, it’s essential to recognize why computers freeze:
- Hardware Issues: Faulty hardware components or overheating can cause system instability.
- Software Conflicts: Incompatible or outdated software may lead to freezes.
- Insufficient Resources: Low memory or storage can hinder performance.
- Malware and Viruses: Malicious programs can disrupt normal operations.
Step-by-Step Solutions
1. Perform a Simple Restart
Sometimes, a quick reboot is all you need. Hold down the power button until your computer shuts off. Wait a few seconds, then press the power button again to restart. This can clear minor glitches causing the freeze—because let’s be honest, it’s every IT guy’s favorite fix. “Have you tried turning it off and on again?” works like magic more often than we’d like to admit!
2. Close Unresponsive Applications
If a specific program is causing the issue, force it to close:
- For Windows Users:
- Press Ctrl + Shift + Esc to open Task Manager.
- Select the unresponsive application.
- Click End Task.
- For Mac Users:
- Press Command + Option + Escape to open the Force Quit window.
- Select the problematic app.
- Click Force Quit.
Tip: Uninstall applications that frequently cause problems to prevent future freezes.
3. Check Hardware Connections
Ensure all cables and peripherals are securely connected. A loose keyboard, mouse, or other external device can cause your system to become unresponsive. Disconnect non-essential peripherals to see if they are the source of the problem.
4. Ensure Proper Ventilation
Overheating can lead to performance issues and freezes. Make sure your computer’s fans are working correctly and that vents are not blocked. Place your computer in a well-ventilated area to prevent overheating. Modern machines will slow themselves down to prevent overheating (rather than continuing to run full speed and destroying themselves); the side effect is that your once speedy computer can slow to a crawl because of dust and dirt inside.
If your computer’s internals may have become dirty, consider getting your the inside of your machine cleaned – compressed air, alcohol, cleaning tips and wipes properly employed can give your machine a fresh pep in its step.
5. Update Your Operating System and Software
Outdated software can cause compatibility issues:
- Windows:
- Go to Settings > Update & Security > Windows Update.
- Click Check for updates and install any available updates.
- Mac:
- Click on the Apple menu > System Preferences > Software Update.
- Install any available updates.
Keeping your system updated ensures you have the latest fixes and improvements.
6. Scan for Malware and Viruses
Malware can significantly affect your computer’s performance:
- Use your installed antivirus software to run a full system scan.
- Remove any detected threats.
- Consider using reputable malware removal tools for additional security.
7. Free Up System Resources
Low memory or disk space can cause freezes:
- Uninstall Unused Programs:
- Windows: Go to Control Panel > Programs > Uninstall a program.
- Mac: Drag unwanted applications from the Applications folder to the Trash.
- Delete Temporary Files:
- Windows: Use Disk Cleanup utility.
- Mac: Use Disk Utility to manage and clean up storage.
8. Clear Browser Cache and Temporary Files
If your computer freezes while browsing the internet:
- Chrome:
- Click the three dots in the top-right corner.
- Go to More tools > Clear browsing data.
- Select Cached images and files and click Clear data.
- Firefox:
- Click the three bars in the top-right corner.
- Go to Settings > Privacy & Security.
- Under Cookies and Site Data, click Clear Data.
- Safari:
- Click Safari > Settings > Privacy.
- Click Manage Website Data and remove all.
Note: Clearing cache may log you out of websites.
9. Boot in Safe Mode
Safe Mode starts your computer with minimal drivers and services:
- Windows:
- Restart your computer.
- Press F8 before the Windows logo appears.
- Select Safe Mode.
- Mac:
- Restart your Mac.
- Hold down the Shift key until the Apple logo appears.
If the issue doesn’t occur in Safe Mode, it may be due to third-party software.
10. Reset PRAM/NVRAM on Mac (Advanced)
For persistent Mac issues:
- Shut down your Mac.
- Turn it on and immediately press and hold Option + Command + P + R.
- Release the keys after about 20 seconds.
- Your Mac will restart with reset settings.
Warning: This resets certain system preferences.
When to Seek Professional Help
If the problem persists after trying these steps, it may indicate a more serious issue. Our team at Pund-IT is ready to assist you further. We can provide personalized support to diagnose and fix the problem.
Final Thoughts
We empathize with the inconvenience a frozen computer can cause. By following this guide, you can address common issues that lead to system freezes. Remember, maintaining your computer with regular updates and scans can prevent many problems.
We’re here to help. If you have any questions or need additional support, please don’t hesitate to reach out to our team at Pund-IT.
Holiday Hours Reminder
As the holiday season approaches, we want to inform you about our special hours during Christmas and New Year’s. On Christmas Eve (Dec 24) and New Year’s Eve (Dec 31), we’ll be open from 8:30 AM to 12:00 PM. Our office will be closed on Christmas Day (Dec 25), Boxing Day (Dec 26), and New Year’s Day (Jan 1, 2025).
We encourage you to plan ahead for any IT needs you might have during this period. For emergencies, our support team will be available to assist you. Thank you for understanding, and we wish you a joyful and safe holiday season!
Looking forward to more years of serving you well,
The Pund-IT Team