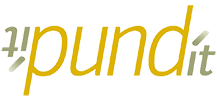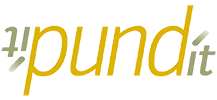Google Workspace (formerly G Suite) is what Pund-IT runs on its cloud-based office applications, and is used by literally billions of people around the globe. With crucial applications such as Gmail, Chat, Meet, Chrome, Docs, Drive, and more, there are many great features that may go unnoticed during daily use. We have put together a list of features that have potentially flown under your radar. (Look for coverage of Office 365 in a future edition!)
Email Collaboration within Google Docs
If you have ever had to collaborate on an important email to a client, there is a good chance that you have typed it up in your word processor and emailed it to a colleague, or sent a coworker a draft. While this is a great way to avoid mistakes, Google has a way to make it even easier for you.
In Google Docs, navigate to “Insert” → “Building Blocks” → “Email Draft” to create an email draft inside of your current document. From there, you can fill out the email template and easily collaborate live with as many others as you may need, just like any other Google Doc.
When you’re all done, click the “Mail” button beside the draft to automatically populate that information into an email in Gmail, ready for you to send!
Email Signatures
Gmail offers the option to create and use multiple email signatures, which can be useful for a variety of purposes. For example, you may want to use different signatures for emails to different colleagues or customers, or have a unique signature for new clients versus older ones, or have one signature for brand new emails, and a smaller/more personal one for replies.
To add or edit your signatures in Gmail, go to a new compose window and click on the Pen icon (bottom right area of the compose window). Then, select “Manage signatures” and you can create and customise your signatures as desired, and specify when they should be used.
Increase Gmail Send Cancellation Time
Did you know that Gmail provides a feature called “Undo Send”? This function can be accessed by a pop-up that appears for a few seconds after sending an email. It can be particularly useful if you realise you made an error or want to add something after sending the message. By default, the pop-up lasts for 5 seconds, but you have the option to increase the duration. To adjust the “Undo Send” time, go to your Gmail Settings, and under the “General” tab, you’ll find the option to customise the duration.
Google Authentication
Two-factor authentication (2FA) is an additional security measure that requires you to provide two different authentication factors when logging into a service or accessing sensitive information. The first factor is typically something you know, such as a password, and the second factor is typically something you have, such as a smartphone or security token. The idea is that this is something easy for you to do, but nearly impossible for someone else to do.
Google Authenticator is a mobile app that generates time-based one-time passwords (TOTPs) for use in two-factor authentication (2FA). It is available for Android and iOS devices and can be used with a wide range of online services and applications that support 2FA.
When you try to log in to a service or application that supports 2FA, you will be prompted to enter your password and a TOTP. To get the TOTP, you will need to open the Google Authenticator app on your phone and enter the code displayed there. The code will change every 30 seconds, so you will need to enter it quickly. Google Authenticator is a convenient and secure way to use 2FA, as it allows you to generate TOTPs without the need for a text message or email.
Voice Typing
Have you ever used voice typing on your smartphone? With this feature, you can speak and watch as your phone translates your words into text. Google has also added this functionality to Google Docs, allowing you to easily transcribe notes or other documents. To use voice typing in Google Docs, go to the “Tools” tab at the top of the page and select “Voice Typing.” This feature supports many languages and offers a range of voice commands to help you edit and navigate your document.
Suggestions in Google Docs
Collaboration in “living documents” is a powerful tool. At Pund-IT, our documents live online; we don’t email them back and forth – we send links, and we ask colleagues for suggestions and comments.
“Suggesting” mode lets you make modifications to a document as “red lines” – the proposed change shown, and available to be accepted, or discussed.
“Comments” allows you to highlight text, and start an internal discussion thread.
This practice of always sending links has an interesting security implication: no longer are inboxes full of copies of documents; every time someone accesses a document, they need to be logged in and prove their identity; if a bad guy were to get a copy of your emails, they would not necessarily get your documents.
Compare Google Docs & Versions
Google Docs allows you to compare the differences between two separate documents, and will automatically populate the differences as suggested edits. You can easily approve or deny any changes that have been suggested in the suggestions section. A great example is if you need to update documents year after year, and it will highlight all the differences from the previous year with no effort.
Another feature that goes hand in hand with this feature is version history. Having the ability to name a version and go back to past versions and see what has changed over time, is just one of those little things Google has thought about and has included in a simple yet effective way.
Domain Shortcuts
Sometimes, the simplest things can be the most tedious. While it’s quite a straightforward process to create a new document or slide presentation, there is another way which can save you even more time. All you have to do is type the google application and add “.new” to the end of the address.
| Link | Website |
| docs.new | New Google Docs |
| slides.new | New Google Slide |
| sheets.new | New Google Sheets |
| forms.new | New Google Form |
| cal.new | New Calendar Event |
Google Vault & Backups
Creating backups is a crucial part of a business’s data management process. Having backups in place protects both external and internal errors or attacks.
Google Vault is an integrated way to protect your google workspace data, known as an “archive” or “litigation hold”; even if someone deletes data from Drive or Gmail, Vault can allow you to search, collect, and export the data to prove what was indeed sent or received.
Vault is not a backup; Vault does not allow you to rewind the contents of an inbox to a previous point in time. Backups need to be independent (done by a 3rd party, not Google), and allow you to restore things more-or-less “as they were”. Should an unauthorised party gain access to your Google account, they would have no sign or way of knowing that you have your own external backup, never mind a way to damage it.
Pund-IT uses both Vault and provisions 3rd party backup (our Kopi Collab service) to ensure that our clients never lose data from their cloud for any reason.
Google Drive in File Explorer
Google Drive is a popular cloud storage service that offers 15GB of free storage to all users. For businesses, Google offers flexible plans with increased storage options and premium features, ranging from 30GB of storage with the Starter plan, to 2TB or 5TB per user with medium to large business plans. These plans also include additional security, convenience, and support features. To make integration even easier, you can download the Google Drive for Desktop app and sign in to view your Google Drive from file explorer on your computer.
Restart Chrome & Reopen closed Tabs
Google Chrome is a widely-used web browser known for its reliability and performance. However, like all technology, it may sometimes encounter issues.
A common troubleshooting solution is to simply restart the browser. While this can resolve many issues, it can also be inconvenient if you have multiple tabs or windows open that you want to keep.
Google has provided a way to restart the browser without losing open tabs and windows. Enter “chrome://restart” into the address bar, and all of your open tabs and windows will be restored. (Also, in settings, you can set Chrome to always remember and restart where you left off.)
Additionally, should you ever accidentally close a tab or window, you can use the keyboard shortcut “CTRL + SHIFT + T” to reopen the most recently closed page. This shortcut can be used multiple times to reopen multiple pages.
Conclusion
In conclusion, Google Workspace is a popular choice for cloud-based office applications, with a range of useful tools. I hope you have enjoyed these tips to help you make the most out of your Google Workspace experience.
Looking forward to more years of serving you well,
- The Pund-IT Team